Class Book FAQs
Books for undergraduate classes ending in 5 or 0 can be found via the individual links below:
- Class of 1965
- Class of 1970
- Class of 1975
- Class of 1980
- Class of 1985
- Class of 1990
- Class of 1995
- Class of 2000
- Class of 2005
- Class of 2010
- Class of 2015
- Class of 2020
BrightCrowd is a third-party vendor that provides the online platform for your digital class book.
Who can view my class book page?
Members of your specific class who have submitted their own profile may view your class page. The general public and other Northwestern classes cannot view your class page.
What should I include in my class book page?
When you access your class page, you’ll see a number of fields that you can choose to add. These include several options for contact information, as well as a series of questions that give you the opportunity to speak to your experience at Northwestern, how it has shaped your life, and any current updates you’d like to share with your class.
How do I create my class book page?
View a quick tutorial of how to set up your page here.
Can someone else create a page for me?
No. Each page is tied to a single email address and only the person who can authenticate that email address can create and edit the page associated with that email address.
What if my partner and I share an email address, and we both want to create pages?
Since an email address can only be associated with a single page in a book, the book editor would have to invite your partner to create a page using an alias email address (which most email service providers allow).
When can I submit my class page?
The class book is now live, so submit your class page today! The book will be open for updates through Homecoming and Reunion Weekend.
When is the class book submission deadline?
Your class book will be open for submissions and edits to your class page through Homecoming and Reunion Weekend. Once you add your page, you’ll have immediate access to view your classmates’ pages.
How do I request access if my current email address isn’t accepted?
If the BrightCrowd system doesn’t accept your email address, it means that we don’t have that specific email listed as your preferred email in our database. To update your preferred email and request a link to your class book, contact us at reunion@northwestern.edu.
I requested access but never received the email.
The email with your access may have ended up in your promotions or social folder if you are using Gmail or Yahoo mail. You can also check your spam/junk folder, as it can end up there depending on your settings. If you are not receiving class book emails, you should add contact@brightcrowd.com to your approved sender list to ensure the access link arrives in your inbox.
I already have a page, so why am I being asked to reverify my email?
Similar to most social networks, BrightCrowd uses browser cookies to keep you logged in to your book. If you have disabled cookies or are accessing the book in private browsing or incognito mode, you will be required to reverify each time you access the book. Likewise, if you would like to open your book on a different device (phone, tablet, etc.) you’ll be prompted to authenticate that device before accessing the book.
Can I submit my page via postal mail or email?
Please submit your page online via the links included near the top of this page. If you’re experiencing issues with getting access to your class book, contact us at reunion@northwestern.edu. If you’re having trouble adding content to your class page or need additional tech support, select the “Contact Us” option from the drop-down menu in the upper right corner of the BrightCrowd website, and complete the “Contact Book Editor” form. A member from the BrightCrowd team will contact you with further guidance.
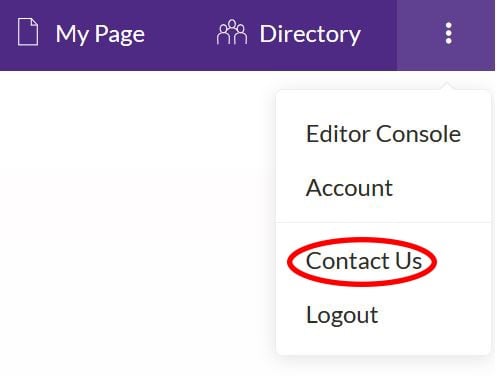
When can I read the class book pages?
Alumni who submit their page will have immediate viewing access to all classmates’ submitted pages.
Can my information be pre-populated so I don’t have to enter it into the system?
No. Our platform, BrightCrowd, does not have access to your personal information, so it cannot pre-populate your information into the digital class book. You determine what information you’d like to share with your classmates. Your page is created as soon as you enter your name—how much and what other information you share is up to you.
How can I add photos to my page?
You can add a profile photo to your page by uploading directly from your computer or phone or pulling in your Facebook or LinkedIn profile from one of those sites. You can upload one profile photo and up to 24 additional photos, as long as they are JPG, TIFF, or PNG files.
Do I have the ability to caption or omit photo captions?
Yes. You can decide whether or not you want to caption photos on your own page only. If you add a caption for your profile photo, it will only appear when you select the overlaying graphic (the letter “i”) in the upper right of your profile photo. Captions added for any additional photos will display immediately underneath those photos.
Can I edit my page after I submit it?
Once you’ve created your page, you can edit it as often as you like while the book is open. Simply click the My Page link at the top of the book, and you will be able to edit any of the content on your page.

What if someone in my class posts a photo of me that I want removed?
Each member of the class is the owner of their page. If a classmate has posted a photo of you on their page that you do not feel comfortable having in the book, you’ll need to contact that classmate directly to have it removed or changed. Visit the alumni directory to find your classmates’ contact information.
How can I find out who else in my affinity group (e.g., residence halls, Greek life, organizations, etc.) has also submitted a page?
Use the search bar in the upper left corner of any page on the class book platform to search by specific keywords. You will be able to view the pages of anyone who has included those keywords on their page.
How do I find the map that shows where my classmates live?
Navigate to your class book via the links included near the top of this FAQ page, then scroll down to the very bottom and click “Browse by Location.”